
Then, when you’re ready, finish up the transfer by clicking the white Transfer button! Select that and wait to be moved to a separate window.Īlmost done! If you want to move all the items on your iTunes to your Android device, make sure that you have the “Entire Library” option selected. Of course, the option that we’re going to be using is the Transfer iTunes Music to Device option. This is where you’ll be able to find the main transfer options iMusic has available! Now, that the set-up is done, you should be able to see something similar to this (refer to the image below) on the “Device” page of your iMusic window. Select “Developer Options” then locate and enable "USB Debugging". There, you’ll notice that a new option has appeared at the very bottom - called Developer Options. If you do this correctly a ‘Developer mode has been turned on…’ message should appear on the bottom of your screen.Īlmost done with the set-up! All you have to do next is go back to the "Settings" main page. Once you’ve done so, click it seven times. Next, once you’re on the Software Information page, locate the “Build-Number” section. First, you’ll need to move to your Settings, scroll down to click the About Phone option, and then finally select “Software Information” as is shown in the image below. Most of the set-up will be on your Android device. Don’t worry though! Just connect your device, launch iMusic, and follow along as we break it down a bit at a time.
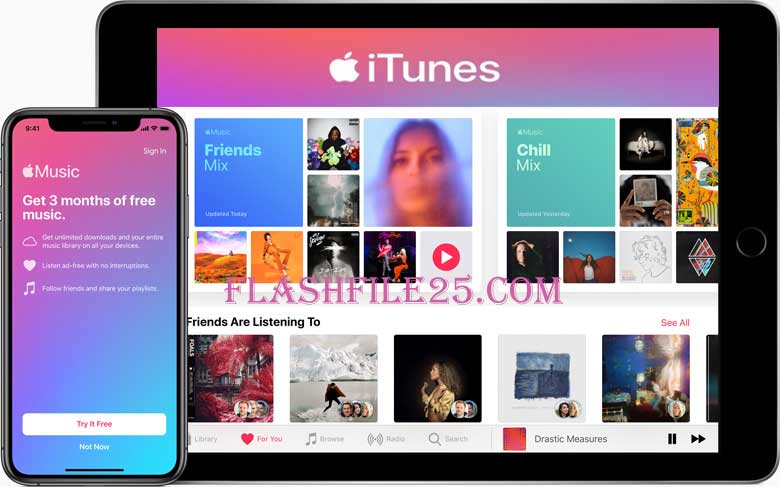
This is required in order to be able to connect your Samsung device to your iTunes library. Tutorial to Use the Best iTunes Downloader for Android to Sync Music Library on AndroidĪs mentioned, there’s a bit of set-up needed. tools.)Īutomatic transfer of media for both iOS/Android devices. Premium Toolbox for advanced management of iTunes and Device Music libraries.Īccess to both iTunes and Device library (with add, remove, export, etc.
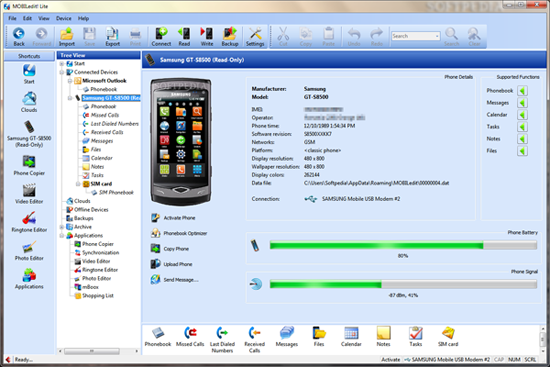
Beginner-friendly interface that is easy to navigate and use.


 0 kommentar(er)
0 kommentar(er)
